自宅の無線LAN内で自由にラズパイへ接続できるようにしたら開発が楽になったのでやり方を紹介。ターミナルでの操作が苦手な人は設定するとGUIで操作できるのでオススメ!
開発環境
Raspberry Pi 3 Model B+
Windows 10 Home(64bit)
ラズパイ側の設定
IP固定して、VNCサーバー機能有効にして、リモート接続時のデスクトップの大きさを設定する。
IPアドレスを固定する
/etc/dhcpcd.confを探して開く
以下を追記する
interface wlan0 static ip_address=[固定するIP]/24 static routers=[デフォルトゲートウェイ] static domain_name_servers=[デフォルトゲートウェイ]
設定例
interface wlan0 static ip_address=10.1.100.10/24 static routers=10.1.100.1 static domain_name_servers=10.1.100.1
IPアドレスが固定されたかを確認するにはターミナルでifconfig
赤塗りつぶし部分が固定したIPになっていればヨシ!
VNCサーバー機能を有効にする
設定⇒RaspberryPiの設定⇒VNCを有効に
リモート接続用の画面サイズを設定
ターミナルから以下のコマンドを入力
sudo raspi-config
7 Advanced Options⇒A5 Resolution
好きな画面サイズを選ぶ
僕は「1024*768」にしています。
これでラズパイ側の設定は終わり。あとはWin側から接続するだけ。
WinPCから接続する
デフォルトのリモートデスクトップではカクカクするので、『VNCViewer』をインストールしました。

Download VNC Viewer for Windows by RealVNC®
RealVNC® Viewer for Windows is the most secure VNC Viewer to connect to all of your devices remotely. Download RealVNC® ...
VNCViewer設定方法
赤枠にラズパイで固定したIPアドレスを設定
青枠に適当な名前を付ける

接続できればヨシ!
もし描画がカクカクする場合はオプションのqualityをMiddleにすると良いかも。Lowだと酷いことになるので止めよう。
まとめ
手順が長いので結構面倒ですが、ラズパイを実験する場所に置きつつメインのPCから操作できるので快適です。備忘録を残す際にスクショ撮るのも楽になるのでオススメです。
ちょっと記憶を頼りに記事を書いた部分があるので、接続できねーよってなったらご指摘お願いします!
参考
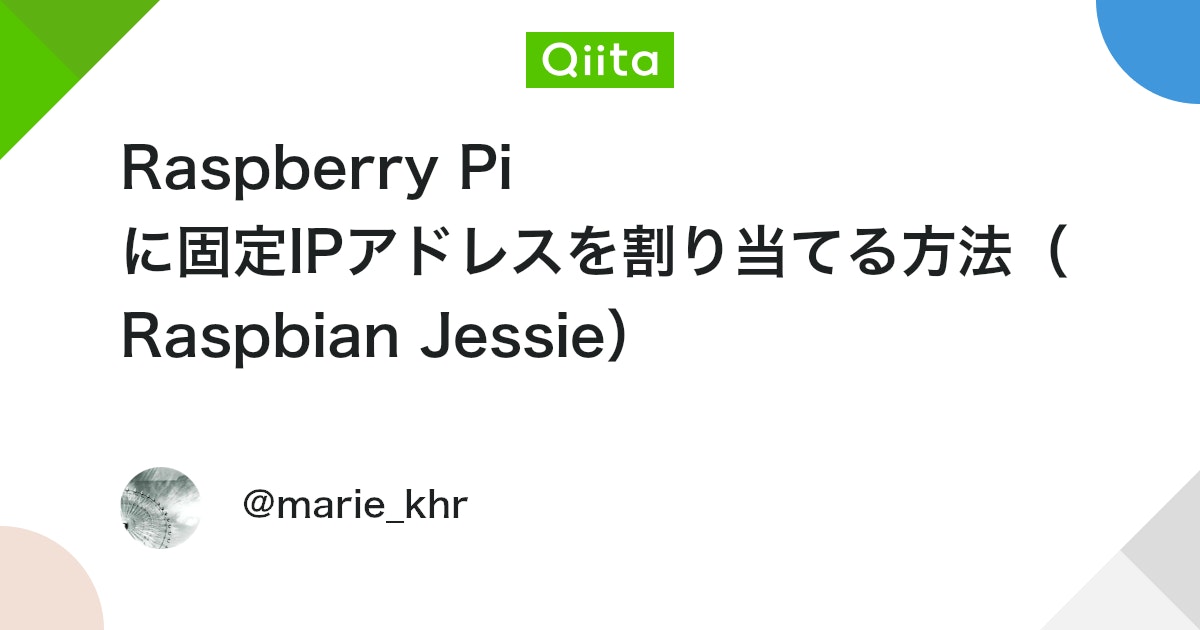
Raspberry Pi に固定IPアドレスを割り当てる方法(Raspbian Jessie) - Qiita
今回やりたいこと 有線LAN接続した Raspberry Pi に、固定IPアドレスを割り当てる ルーターのDHCPアドレス範囲を確認する まずはルーターの管理画面にアクセスして、DHCPサーバーのアドレス範囲を確認します。 管理画面への初...
Winのリモートデスクトップがカクカクだと仰っていたブログのURL失念しました…。そちらも参考にしました。






コメント